Troubleshooting LEAP on High Resolution Monitors
The latest versions of LEAP fully support high resolution screens (High DPI), resulting in text and icons that look crisp and easier to read.
You can adjust the scaling of text in Windows by right-clicking on the Windows Desktop and selecting Display Settings: Scale.
We have found that some PCs do not always reliably handle applications working at high resolution (with the scale set to greater than 100%). If you notice problems such as some text or icons looking unexpectedly small or big, here is how you can set a compatibility mode that usually addresses such problems.
Normally, you will only need to follow these steps if you are having problems. Most users, including anyone one who has screen scaling set to 100%, will not need to follow these steps. However, we have also seen some benefits in using compatibility mode for those people who have multi-monitor PC setups. Benefits can include faster screen refresh when dragging LEAP windows between monitors.
Setting High DPI Compatibility
To set high DPI compatibility mode, locate the LEAP icon you use to launch LEAP. Typically this will be placed either on the Desktop (by default) or you may have placed it on the Windows task bar. You can also access it from the Start Menu. Right click on that icon, and then right-click again on the secondary icon marked "Low Emissions Analysis Platform". From that secondary menu select Properties as shown below.
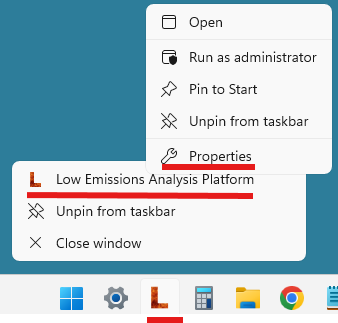
From the Properties menu shown below, select the tab marked Compatibility and from there select Change high DPI settings.
Note: if you do not see a tab marked Compatibility, you may need to enable it using the Windows Local Group Policy Editor by following these steps. NB: You must be signed in as an administrator to add or remove the Compatibility tab.
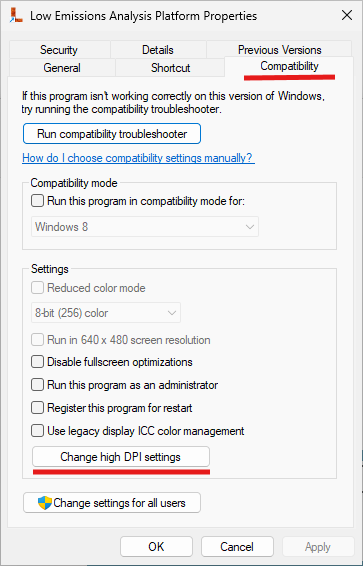
Finally, on the high DPI settings screen shown below, check the box marked Override high DPI scaling behavior.. and change the setting from Application to System.
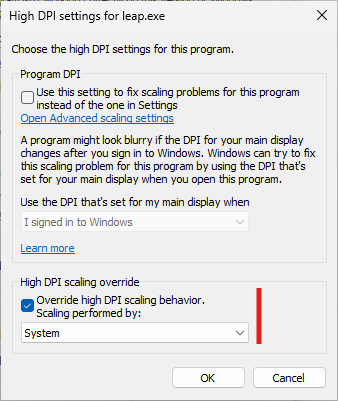
Compatibility Options Not Showing in Windows
Tip: If you cannot locate the Compatibility tab or the Properties option, you may need to enable them through the Windows Local Group Policy Editor, which is available in Pro, Enterprise, and Education editions of Windows, and is accessed by clicking the Start button and typing "Edit Group Policy". To enable Compatibility options, go to User Configuration/Administrative Templates/Windows Components/Application Compatibility and set Remove Program Compatibility to "no" (see this page for more details).