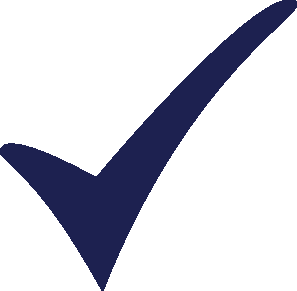Topic: Removing Installed Area Subscribe | Previous | Next
Claudynne Marchadesch 8/24/2019
Hi! I just wanted to ask if there's any way to remove a file once it has been installed into LEAP.
Thank you!
>>any way to remove a file once it has been installed into LEAP?
Hi there,
Yes, you can delete a LEAP area by deleting the folder containing all the files belonging to that area. These are normally located under the My Documents\LEAP Areas folder. Alternatively, use the Delete option in the Area: Manage Areas screen.
A few tips:
1. I strongly recommend making backup copies of areas before deleting them. LEAP also does this automatically - storing backups in the My Documents\LEAP Areas\_Backup folder. Checkout the Area: Revert to Version menu option to see what backups are available for your areas.
2. Never delete individual files within an area. The Various files in an area contain all the various data tables that makeup an area. All the files need to exist for LEAP to be able to properly open an area. Deleting even a single file may corrupt the LEAP area rendering it unusable. The various .nx1 files you will see in an area are not intended to be edited directly by users, but only through LEAP.
3. You can also store your own data in an area folder. For example, you might want to place supporting Excel files there, in which case they will get backed up alongside LEAP's own data files.
4. When you use the Backup button on the main LEAP toolbar, LEAP will create a single ".leap" file containing all the files for your LEAP area (i.e. the contents of the area folder). In fact, this is just a .zip file that has been renamed. You can copy this file to another folder, or send it to a colleague as an email attachment so they can install the area on their PC.
5. Note that once a ".leap" file has been installed into LEAP (by double-clicking it or using the Area: Install: Install From File menu option, you can reopen the area by using the Area: Open menu option. You only need to install it once.
Hope this helps,
Charlie